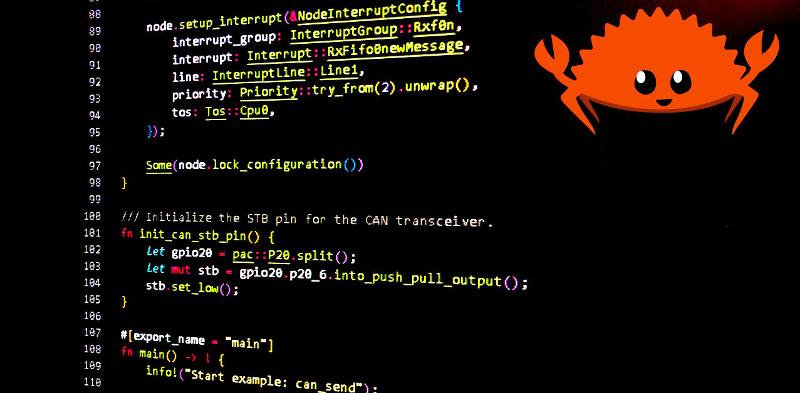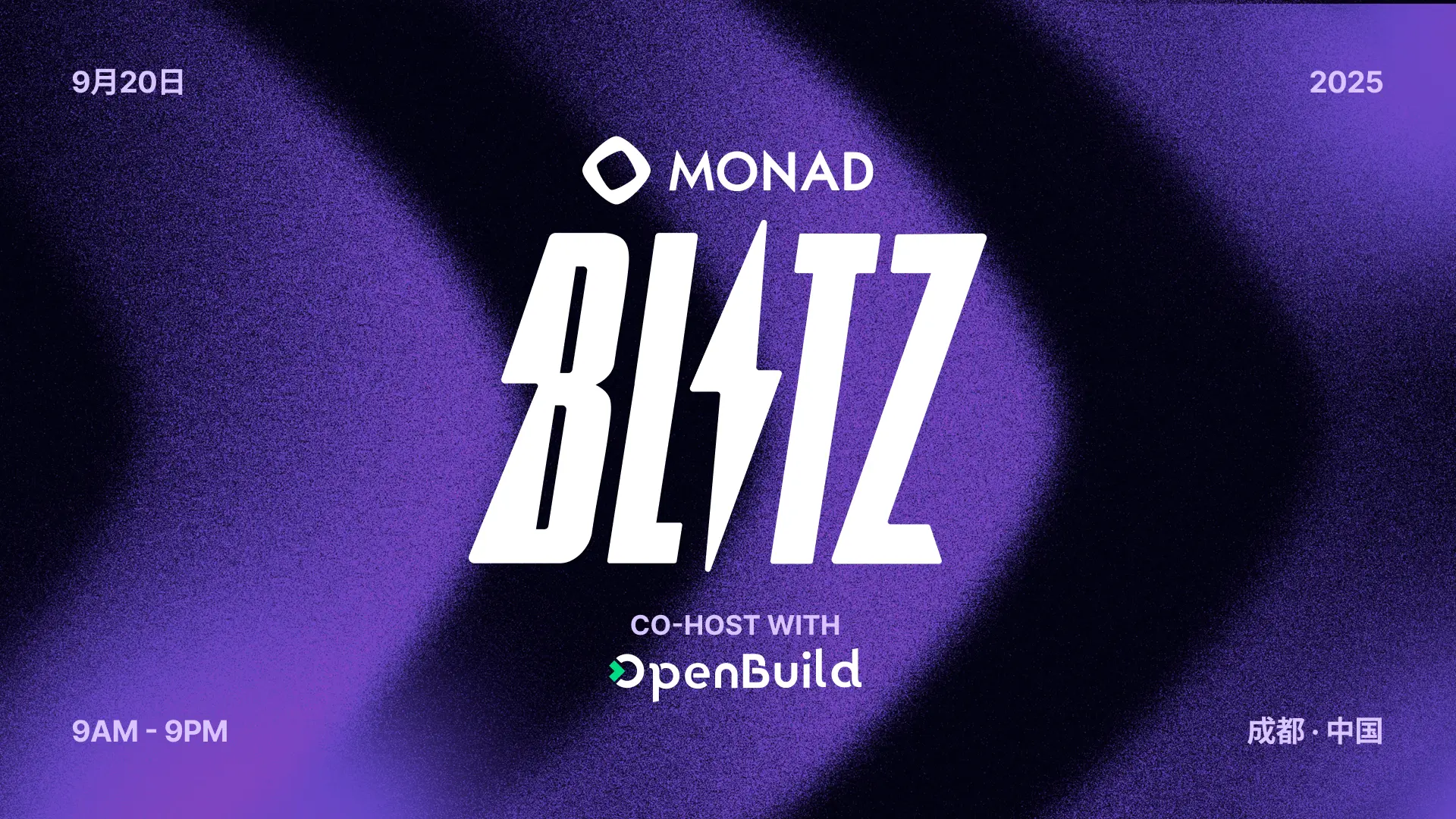vscode docker
本文最后更新于 2024-11-07,本文发布时间距今超过 90 天, 文章内容可能已经过时。最新内容请以官方内容为准
Vscode plugin docker cannot connect to docker
在 vscode 中,如果使用 docker 插件,在运行时,如果提示以下错误:
Failed to connect. Is docker running? Error: permission denied while trying to connect to the docker daemon socket…”
表示 Visual Studio Code 的 Docker 插件无法连接到 Docker 守护进程,通常这是因为权限问题。
可以从以下来排查:
请检查 docker 是否已经启动,并且 docker 的 socket 地址是否正确。
-
确保 Docker 服务正在运行:
打开终端并运行以下命令来检查 Docker 是否正在运行:
sudo systemctl status docker如果 Docker 没有运行,启动它:
sudo systemctl start docker -
检查 Docker 组:
要与 Docker 守护进程通信,你的用户需要属于
docker组。检查你的用户是否已经在docker组中:groups如果有 docker 组了, 但是你的用户名没有出现在输出中,你需要将其添加到
docker组:sudo usermod -aG docker $USER # 将当前用户添加至 docker 用户组 newgrp docker # 更新 docker 用户组如果没有 docker 组,可以通过以下命令创建:
sudo groupadd docker # 添加 docker 用户组 sudo gpasswd -a $USER docker # 将当前用户添加至 docker 用户组 newgrp docker # 更新 docker 用户组完成后,重新登录或者重启计算机以使更改生效。
-
检查 Docker 守护进程套接字文件权限:
Docker 守护进程默认情况下使用一个 Unix 域套接字文件
/var/run/docker.sock进行通信。确保你的用户有权限访问这个文件:ls -l /var/run/docker.sock你应该看到类似以下输出,其中
docker组应该有读写权限:srw-rw---- 1 root docker 0 Mar 10 13:30 /var/run/docker.sock如果权限不对,你可以使用以下命令来设置正确的权限(通常不需要这样做,因为 Docker 安装时会自动设置):
sudo chmod 666 /var/run/docker.sock请注意,设置
666权限可能会带来安全风险,因为它允许任何用户与 Docker 守护进程通信。通常,确保用户在docker组中就足够了。 -
重启 Docker 服务:
在进行上述更改后,重启 Docker 服务以确保所有更改生效:
sudo systemctl restart docker -
重新加载 Visual Studio Code:
在完成上述步骤后,关闭并重新打开 Visual Studio Code,或者重新加载窗口(使用
Ctrl+Shift+P打开命令面板,然后输入Developer: Reload Window)。
如果以上步骤仍然无法解决问题,请检查你的 Docker 插件的设置,确保没有其他配置错误,并且 Docker 插件是最新版本。此外,确保没有其他安全软件或系统配置阻止了与 Docker 守护进程的连接。